Need help?
安排缩放会议
Instructions
Note: 如果缩放工具链接尚未添加到您的课程中,请参考以下说明 如何将Zoom添加到您的课程菜单.
- Click on the "Zoom" or "Zoom Videoconferencing" link from your course menu.
- Click on "Schedule a New Meeting."
- 为会话提供一个主题/名称. Ex. 班会、办公时间等.
- 通过选择合适的时间和日期来定义会议发生的时间. 我们强烈建议在特定的日子定期召开会议,或者使用“no fixed time" option under "Recurrence."
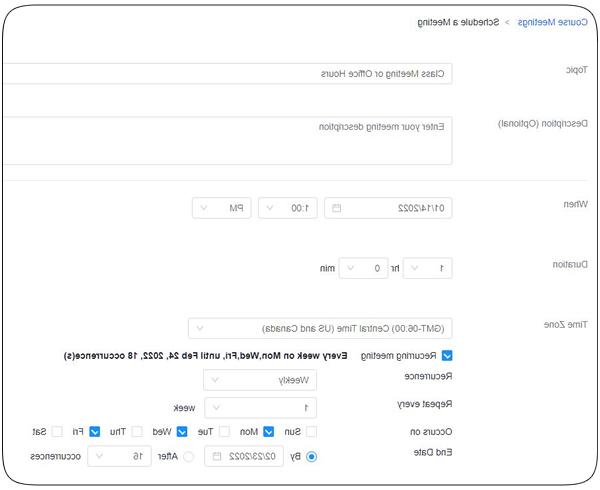
- Do not select Registration. 你可以只考虑学生报名参加办公时间的会议.
- 在“安全性”下,我们建议保留默认密码或设置新密码. 您可以启用“等候室”和“只有经过身份验证的用户才能加入会议”以获得额外的安全性.
- 在“视频”下,根据需要进行任何更改.
- 在音频下,我们建议保留默认设置(电话和计算机音频).
- 在“会议选项”下,我们建议选择:
- Mute participants upon entry.
- 将会议自动记录到云端. (Panopto集成所需)
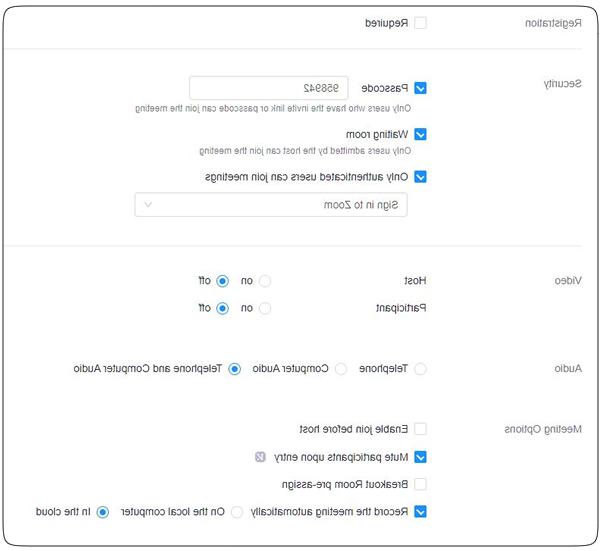
- 在高级选项下,如果需要,您可以添加一个替代主机.
- 单击Save以安排此会话.
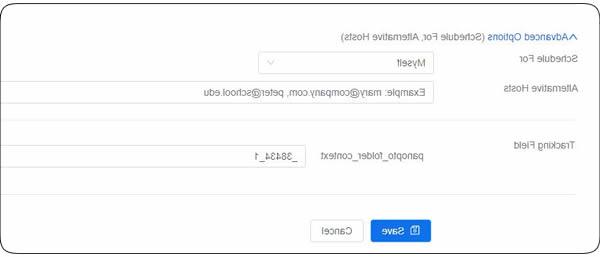
Note: Panopto集成有两个要求:1. 在你的Blackboard课程中安排你的Zoom会议. 将会议记录到云端. 如欲了解更多详情,请参阅 Panopto Integration.
